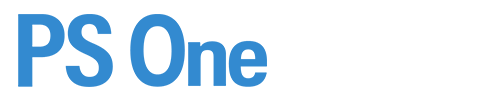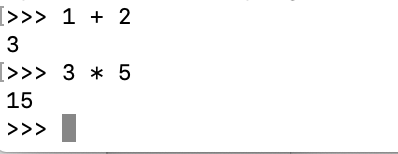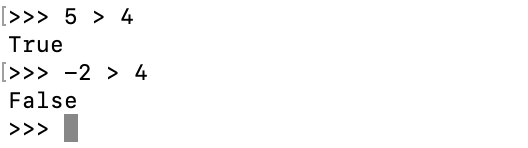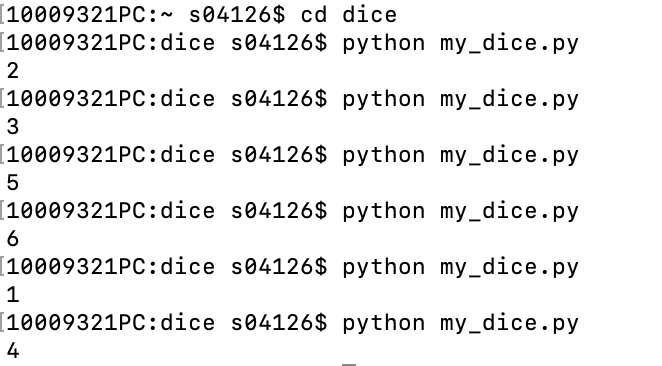今回はコマンドを使って、pythonを対話モードで動かしてみましょう。
コマンドを使うための前提条件を確認し、実際にコマンドに処理内容を入力し、結果出力画面でpythonを学習していきます。
コマンドを使いこなせると、pythonファイルの実行がスムーズになり、動作の確認ができるようになります。
Pythonの対話モードを利用する前提
- pythonがインストール済みであること(Version3が望ましい)
- 環境はmacOSを使います。(windowsの場合はpythonのインストール方法が異なるが、pythonコマンド自体はほぼ同じ)
目次
Pythonの対話モードを起動・停止してみよう
まず初めに、pythonの対話モードの起動・停止について紹介します。
コマンドプロンプト(ターミナル)の起動方法
コマンドはターミナルを使っていきます。
まずは、ターミナルのアイコンをクリックして起動しましょう。
コマンドを起動すると、以下のようにログイン時間と、現在のホームディレクトリ名が出力されます。
グレーのカーソルが文字を入力する位置です。
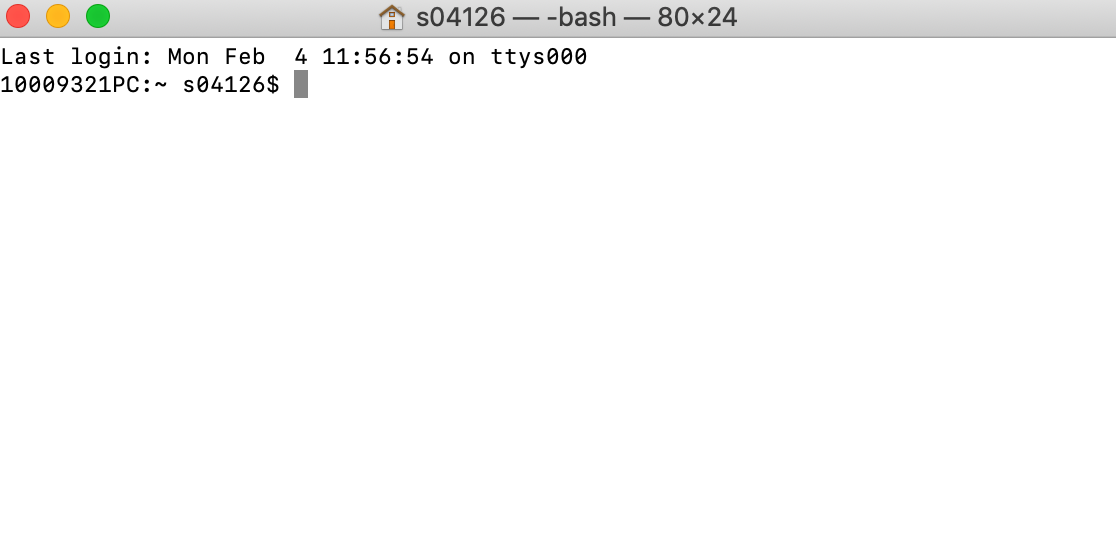
Pythonの対話モード(インタラクティブシェル)を起動する
コマンドプロンプト(ターミナル)を起動して以下のコマンドを入力します。
python入力すると対話モードに移行できます。
Pythonと入力して以下のようにpythonのバージョンが出ると対話モードに移行したことになっています。
>>>にコマンドを入力していきます。
また、もしこの時点でerrorが出てしまうと、pythonが正しくインストールされていないということですので、もう一度brew install python でインストールし直して再度実行してみましょう。
Pythonの対話モード(インタラクティブシェル)を停止する
対話モードを終了する場合は以下の操作を実行します。
control + zコマンド入力ではありませんのでご注意ください。
また、×ボタンを押してシャットアウトしてから再度同様の手順でコマンドを起動すると、pythonの対話モードを停止することができます。
一度対話モードから抜け出すと、それまでのコマンドはリセットされます。
Pythonのバージョンを確認してみよう
以下のコマンド入力すると、Pythonのバージョンが返却されます。
Python –version現在の最新のバージョンは3.7.2となっています。
もし、pythonがインストールされていなければ、brew install pythonとして、pythonをインストールします。
Brewとはmac上にライブラリやモジュールをインストールする際に必要となるもので、homebrewのホームページからインストールができます。
対話モードで四則演算を実行してみよう
四則演算で計算結果を確認していきます。
コマンドプロンプト(ターミナル)でpythonを起動して以下のコマンドを入力します。
1 + 2 3 * 5足し算、掛け算の結果を見ていきましょう。以下の実行例のように等号=は不要です。計算結果が出力されます。
比較演算を実行してみよう
比較演算とは、数値の大小を比較する演算子です。
aがbより大きい時、a > bとして表します。出力結果はboolean型でtrueもしくはfalseで返却されます。
以下のコマンドを入力してみましょう。
5 > 4 -2 > 4結果は以下のようになります。
大小比較と合わせて等号を使って、>=や<=とすると、以上や以下を表現できます。
文字列を書いてみよう
文字列とはstring型(文字列型)で表現され、コマンドに入力する時は、” ”で囲う必要があります。
以下のコマンドを入力してみましょう。
"プログラミング" "python"結果は以下のようになります。
数値表現のint型は””が不要ですが、もし””を使って数値を表すと、string型の数字として認識されます。
ここでは、日本語と英語の文字列を出力させてみましょう。
モジュールを読み込んで実行してみよう
モジュールとは反復的に使われるコードをパッケージ化して利用しやすくしたものです。
Pythonには標準ライブラリというものがあります。
モジュールやライブラリを実行する場合、import文を使います。
Randomモジュールを実行する時は、random()メソッドを使うとランダムに数値を返却してくれます。
以下のコマンドを入力してみましょう。
import random random.random()結果は以下のようになります。
スクリプトファイルを実行してみよう
サイコロを振って1~6がランダムに出力されるプログラムを作成します。
フォルダ名はdiceとし、pythonファイル名をmy_diceとしてコマンドで実行していきます。
※pythonの拡張子は.pyです。
my_diceというファイル名なら「my_dice.py」となります。
コマンドでフォルダdiceに移動します。以下のコマンドを入力します。
cd dice以下のコマンドでmy_diceを実行します。
python my_dice.py結果は以下の通りです。
my_dice.pyの中身のコードですが、
import random print(random.randint(1,6))となっています。Randintとはrandomモジュールに含まれているメソッドで、ここでは1から6までのint型の数値をランダムに出力する命令がなされています。
このように、pythonでコマンド入力する時は、pythonと入力すると対話モードに切り替わり、拡張子.pyのファイルを実行することができます。
ここでは、一つのファイルを扱いました。複数のファイルを扱う時には、どのディレクトリにファイルを保存しているのかを把握する必要があります。
データの送受信がどういう経路でなされているかを確認してから実行に移りましょう。
まとめ
コマンドプロンプト(ターミナル)でPythonを操作する方法を解説しました。
Pythonがインストールされているだけでも色々なことができますね。
アプリやソフトウェアに頼ってしまいがちですが、勉強中はインタラクティブシェルを使うとPythonがより身近に感じると思います。
「ちょっとした計算はPythonで実行してみる」
という感じで自分の行動に制約をかけてみても良いかもしれませんね。
パソコンの触れ方も工夫してPythonを学んでいきましょう。